word绘制表格步骤图
我们在日常办公中,很多文档中都涉及到表格,虽然Word不是专门的电子表格制作软件,但还是能制作出各类型的表格。
在Word中创建表格的方法很多,我们可以根据当前实际情况来选择创建表格的方法。
今天我们就给大家分享在Word中创建表格的方法,以帮助我们快速创建出需要的表格。
1 .通过虚拟表格创建
在 Word 文档中, 如果要创建的表格行数和列数很规则, 而且在 10列 8 行以内, 就可以通过在虚拟表格中拖动行列数的方法来创建。
例如, 要插入一个4 列6行的表格, 具体操作步骤如下。
Step 01 显示出虚拟表格。在 Word 空白文档中单击【插入】 选项卡【表格】组中的【表格】 按钮, 在弹出的下拉列表中显示了虚拟表格,如下图所示。
Step 02 选择创建的行列数。在虚拟表格中移动鼠标可选择表格的行列值。例如, 将鼠标指针指向坐标为 4 列 6行的单元格, 鼠标前的区域将呈选中状态, 并显示为橙色, 选择表格区域时, 虚拟表格的上方会显示“4×6表格”等类似的提示文字, 该信息表示鼠标指针滑过的表格范围, 也意味着即将创建的表格大小。与此同时,文档中将模拟出所选大小的表格,但并没有将其在真正意义上插入文档中,如下图所示。
Step 03 查看插入的表格。单击鼠标,即可在文档中插入一个 4 列 6 行的表格,如下图所示。
技能拓展——在表格中输入内容
创建表格后, 就可以在表格中输入所需要的内容了。其方法非常简单,只需要将光标插入点定位在需要输入内容的单元格内, 然后直接输入文本内容即可, 其方法与在文档中输入内容的方法相似。
2.通过【插入表格】 对话框创建
当需要在文档中插入更多行数或列数的表格时, 就不能通过虚拟表格创建了。此时, 就需要通过【插入表格】 对话框来实现。
例如, 在 Word文档中创建一个行数为 12 行, 列数为 8 列的表格, 具体操作步骤如下。
Step 01 选择表格选项。在 Word 空白文档中单击【插入】 选项卡【表格】组中的【表格】 按钮;在弹出的下拉列表中选择【插入表格】 选项, 如下图所示。
Step 02 设置表格行列数。打开【插入表格】 对话框, 在【列数】 数值框中输入要插入的列数, 如输入“8”;在【行数】 数值框中输入要插入的行数, 如输入“12”;单击【确定】按钮, 如下图所示。
Step 03 查看创建的表格。返回文档,即可看到文档中插入了指定行、 列数的表格, 如下图所示。
在【插入表格】 对话框的【“自动调整”操作】 栏中有 3 个单选按钮,其作用如下。
固定列宽:
表格的宽度是固定的,表格大小不会随文档版心的宽度或表格内容的多少而自动调整,表格的列宽以“厘米”为单位。当单元格中的内容过多时, 会自动进行换行。
根据内容调整表格:
表格大小会根据表格内容的多少而自动调整。若选中该单选按钮, 则创建的初始表格会缩小至最小状态。
根据窗口调整表格:
插入表格的总宽度与文档版心相同, 当调整页面的左、 右页边距时, 表格的总宽度会自动随之改变。
技能拓展——重复使用同一表格尺寸
在【插入表格】 对话框中设置好表格大小参数后, 若选中【为新表格记忆此尺寸】 复选框, 则再次打开【插入表格】 对话框时, 该对话框中会自动显示之前设置的尺寸参数。
3.调用 Excel 电子表格
当涉及复杂的数据关系时,可以调用 Excel 电子表格。在【插入】 选项卡的【表格】 组中单击【表格】 按钮, 在弹出的下拉列表中选择【Excel电子表格】 选项,如下图所示。
将在 Word 文档中插入一个嵌入的 Excel 工作表并进入数据编辑状态,该工作表与在 Excel应用程序中的操作相同。
4.使用【快速表格】功能创建
Word 提供了【快速表格】 功能,该功能提供了一些内置样式的表格,用户可以根据要创建的表格外观来选择相同或相似的样式, 然后在此基础上修改表格, 从而提高了表格的创建和编辑速度。
使用【快速表格】 功能创建表格的具体操作步骤如下。
Step 01 选择快速表格样式。在 Word空白文档中单击【插入】 选项卡【表格】 组中的【表格】 按钮;在弹出的下拉列表中选择【快速表格】选项;在弹出的级联菜单中选择需要的快速表格样式, 如选择【矩阵】 选项,如下图所示。
Step 02 查看表格效果。即可在文档中插入所选样式的表格, 如下图所示。
5.手动绘制表格
手动绘制表格是指用画笔工具绘制表格的边线, 可以很方便地绘制出同行不同列的不规则表格。
例如, 在Word 文档中手动绘制员工请假申请单, 具体操作步骤如下。
Step 01 选择表格相应选项。新建一个名为“员工请假申请单 .docx”的文档, 在文档中输入标题“员工请假申请单”, 并对其字体格式进行设置;将光标插入点定位到第 2 行中;单击【插入】 选项卡【表格】 组中的【表格】 按钮;在弹出的下拉列表中选择【绘制表格】 选项, 如下图所示。
Step 02 绘制表格外边框。进入表格绘制模式, 此时鼠标指针呈笔形状, 按住鼠标左键不放并拖动, 在鼠标经过的位置可以看到一个虚线框, 该虚线框即是表格的外边框,如下图所示。
Step 03 绘制表格行线。拖动到合适位置后释放鼠标, 绘制出表格外边框,然后在表格外边框内横向拖动鼠标绘制出表格的行线, 如下图所示。
Step 04 绘制表格内框线。使用相同的方法继续在表格内部绘制行线和列线, 绘制完成后发现表格中某个边框线绘制错误, 这时需要单击【表格工具 / 布局】 选项卡【绘图】 组中的【橡皮擦】 按钮, 如下图所示。
Step 05 擦除错误边框线。此时鼠标指针呈橡皮擦形状, 将鼠标指针移动到错误的边框线上并单击, 如下图所示。
Step 06 查看绘制的表格效果。错误的边框线将被清除, 如下图所示。完成全部绘制工作后, 按【Esc】 键退出表格绘制模式即可。

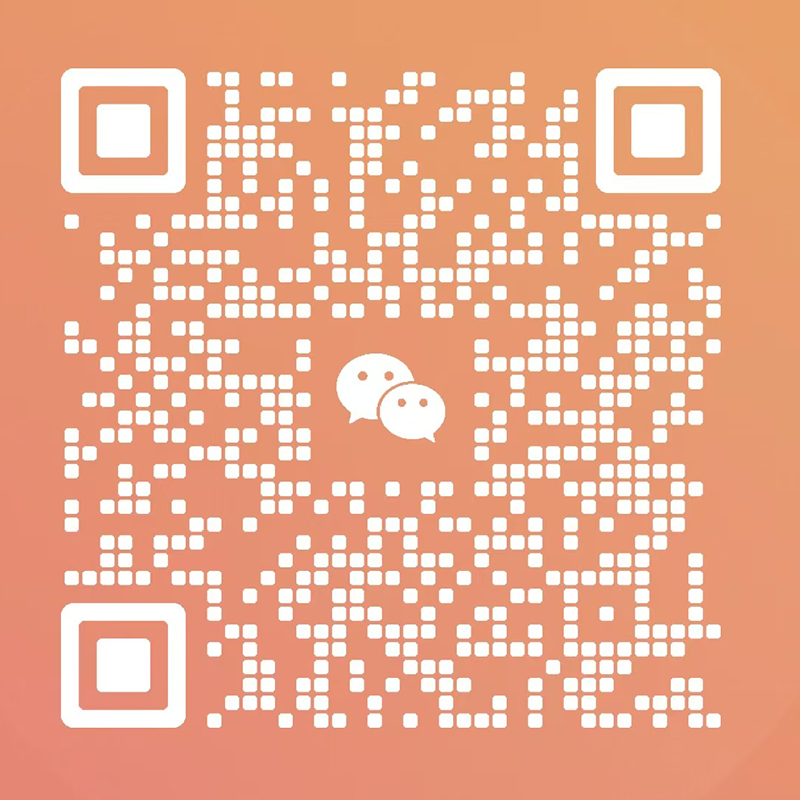





多重随机标签